Его отличает не только малый вес и миниатюрные габариты, но и высокая мощность калибровки лазера co2 цена при низкой цене. Проверяется попадание луча в одну точку в двух крайних положениях перемещения портала по оси Y. Если на держателе такой шторки нет, то клеить поверх зеркала не стоит — оно может повредиться, когда лазерный луч прожжет скотч. Последующая калибровка лазера co2 цена может включать очистку и нанесение завершающих штрихов на выгравированную или вырезанную деталь. Попадание точки лазерная эпиляция в смоленске александритовый лазер одно и то же место показывает, что лазерный луч параллелен оси в том направлении, в котором он движется. Восстановление эластичности и увлажненности тканей lpg массажный аппарат гинекологии. Вот объяснение каждого параметра:.
Юстировка лазерного CO2 станка: Ключевые шаги и значение процесса
LightBurn Software Documentation - документация на русском языке. Купить лицензионный ключ LightBurn. LightBurn Documentation. Добавление лазера в LightBurn. LightBurn предоставляет вам возможность настроить и управлять различными лазерными устройствами. Эти шаги могут немного отличаться в зависимости от версии программы и модели вашего станка. При покупке товаров через нас вы получаете бесплатный доступ к чату на 1 год.
Помощь экспертов: решайте вопросы с помощью профессионалов сообщества. Награды и бонусы: скидки, промокоды и бесплатные услуги для участников с высоким рейтингом. Новые возможности: находите партнеров, клиентов и единомышленников среди участников. Шанс стать частью команды профессионалов: каждые 3 месяца активные участники могут войти в нашу команду! Мы ценим вклад каждого в развитие сообщества, которое стремится стать крупнейшим в своей сфере. Присоединяйтесь уже сейчас и станьте частью команды профессионалов!
Запустите программу LightBurn и перейдите в меню "Devices" Устройства , которое расположено в верхней панели инструментов. В открывшемся окне выберите "Find my Laser" Найти мой лазер , если ваше устройство подключено к компьютеру. LightBurn попытается автоматически найти ваше устройство. Если автоматический поиск не удался или ваш лазер не подключен, выберите "Create Manually" Создать вручную. Затем вам нужно будет указать параметры вашего лазера, такие как модель устройства, размеры рабочей области, максимальную мощность и тип прошивки.
После того, как все необходимые настройки внесены, нажмите "OK" и ваше устройство будет добавлено. Убедитесь, что ваше устройство выбрано в выпадающем списке "Laser" в главном окне программы перед началом работы. Оглавление документации LightBurn. Лицензионный ключ LightBurn. Скачать бесплатную версию LightBurn. Gistroy - качественные лазерные и фрезерные станки от производителей. Быстрые поставки в страны СНГ.
LightBurn не может управлять всеми лазерами, но он может взаимодействовать с несколькими типами лазерных контроллеров, которые используют различные способы связи, имеют различные возможности и настройки. Этот шаг позволяет Лайтберн узнать, что у вас установлено. Если вы никогда не выполняли настройку устройства в LightBurn, вы автоматически попадете на этот шаг при запуске программы.
Важно, чтобы вы выбрали именно свое устройство, потому что интерфейс в LightBurn будет меняться в зависимости от возможностей выбранного вами лазера. Если у вас еще нет лазера, к которому можно подключиться, вы можете создать условное устройство. Если вы уже устанавливали устройство, но хотите сменить лазер или добавить новый, нажмите кнопку "Devices" Устройства во вкладке "Laser Window" Окно Лазера , чтобы открыть список устройств.
LightBurn также можно настроить для управления несколькими лазерами, и для каждого устройства сохраняются настройки. Если вы не выберете какое-либо устройство, то настройки будет некуда установить, и ряд функций в LightBurn не будут работать, пока устройство не будет выбрано. Вкладка Устройства: The Devices Page. Это страница "Devices" Устройства в LightBurn.
Здесь вы увидите список всех лазерных устройств, которые вы добавили в LightBurn, или пустой список при первом запуске. Самый простой способ - нажать кнопку "Find My Laser" Найти мой лазер и позволить LightBurn обнаружить ваше устройство. Если это не сработает, ваш лазер подключается через Ethernet или у вас устройство типа Marlin, вам нужно будет использовать кнопку "Create Manually" Добавить вручную. Также можно импортировать и экспортировать конфигурации лазеров для их перемещения между компьютерами с помощью кнопки Export на этой странице с исходного компьютера, а затем импортировать их на новый с помощью кнопки Import. При экспорте будет создан файл. Этот вопрос нам задают часто. Чтобы использовать LightBurn, вам не нужно подключать лазер, но LightBurn не будет работать без настроенного профиля устройства, потому что ему нужно место для хранения некоторых настроек, и он хочет знать, какие опции показывать вам в интерфейсе.
Например, если вы используете лазер, принимающий файлы на USB-накопителе, LightBurn должен знать, какой контроллер он использует, чтобы создать правильные выходные файлы. Если у вас еще нет лазера или вы не знаете, какой собираетесь купить, и просто хотите попробовать, вы можете просто установить произвольный профиль устройства, поскольку эти параметры не влияют на дизайн, а только на выходные параметры машины и настройки лазера. В любом случае, используйте "Create Manually" Добавить вручную и настройте то, что можете, и предположите то, чего не знаете - в конечном итоге это не имеет значения. Когда вы, наконец, получите свой лазер, вы можете вернуться к этому экрану, выбрать "фиктивный" профиль, который вы установили, и нажать "Remove" Удалить.
Закройте окно, перезапустите Лайтберн, и программа снова проведет вас через настройку, взяв многие параметры из контроллера вашего станка. Если вы в целом все сделали правильно, вы можете дважды щелкнуть по существующему профилю, а затем пройтись по страницам и изменить все, что нужно, позже. Любой из этих способов работает. Найти лазерный гравер: Find My Laser. Убедитесь, что лазер включен, подключен к компьютеру с помощью USB-кабеля и завершил все необходимые процедуры для запуска, например, настройку. Когда лазер будет готов, нажмите "Next" Далее. После короткого сканирования LightBurn выведет список устройств, которые ему удалось распознать:. Выберите свой лазер и нажмите "Add Device" Добавить устройство.
Если LightBurn не может найти ваш лазер, это может произойти по нескольким причинам: Отсутствующие драйверы - если лазер поставляется с собственным программным обеспечением, установите его. Даже если вы не планируете его использовать, иногда оно содержит необходимые драйверы, не включенные в LightBurn. Не удается подключиться - только одно приложение может одновременно работать с лазером. Сетевое устройство - LightBurn не может автоматически настроить лазер, подключенный к сети. Для этого вам придется нажать кнопку "Create Manually" Добавить вручную и выполнить все шаги.
Контроллер Marlin - если вы используете контроллер Marlin, у них есть множество скоростей передачи данных и вариантов конфигурации, и они требуют значительно больше времени для перезапуска, чем большинство других контроллеров, поэтому автоматический поиск для них нецелесообразен - нажмите кнопку "Create Manually" Добавить вручную и выполните все шаги. Устройства GCode: Devices. Если у вас контроллер GCode, вам будет задан вопрос, какой у вас аппарат - X-Carve или Shapeoko, потому что для этих аппаратов необходимо настроить некоторые специфические параметры.
Если у вас такой станок, нажмите соответствующую кнопку, если нет, нажмите "Other" Другой. Вас могут спросить, где находится исходная точка вашего станка, и хотите ли вы вернуться в начало при запуске. Почти все системы GCode используют левую переднюю точку в качестве исходной. Если на вашем станке есть самонаведение или концевые выключатели, включите самонаведение при запуске, в другом случае оставьте его выключенным. Если позже в консоли вы увидите "Error: 9", это означает, что вы включили эту функцию, но ваша машина не настроена для самонаведения.
Для некоторых устройств GCode может потребоваться дополнительная настройка либо Лайтберн, либо контроллера. Устройства DSP: Devices. Если у вас есть контроллер DSP, на следующем экране вас спросят, где находится исходная точка вашей машины. Это угол, в который машина переходит при поиске выключателей самонаведения при включении. Щелкните в исходном углу. Если вы ошибетесь, все может оказаться задом наперед или вверх ногами, но не волнуйтесь - вы можете легко изменить это позже. Когда ваш лазер будет добавлен, нажмите кнопку " ОК " на странице "Devices" Устройства , чтобы выйти.
Ручное добавление лазерного гравера: Create Manually. Если LightBurn не может автоматически добавить ваш лазер, поскольку он не подключен к вашему компьютеру или подключен по Сети, вы можете нажать кнопку "Create Manually" Добавить вручную на странице "Devices" Устройства. Тип устройства: Device type. LightBurn откроет "New Device Wizard" Мастер создания нового устройства , и первое, что вы увидите, это список контроллеров, поддерживаемых вашей версией LightBurn:.
Выберите пункт, соответствующий типу контроллера или программного обеспечения в вашем лазере, и нажмите "Next" Далее. Способ подключения: Connection Type. Следующий шаг - выбор способа подключения к лазеру. Варианты, которые вы увидите, будут зависеть от методов подключения, поддерживаемых вашим контроллером и LightBurn. Некоторые контроллеры позволяют подключаться через Ethernet обратите внимание, что это включает как WIFI, так и проводное подключение. Выберите способ подключения и нажмите кнопку "Next" Далее. Название и размер рабочей зоны: Name and work area size. Вы можете присвоить лазеру имя, что будет очень полезно, если у вас их несколько, или просто оставить как есть. Вы должны задать размер рабочей области для вашего лазера, чтобы LightBurn мог сделать все возможное для предотвращения выхода за границы.
Если вы не знаете точный размер, вы можете легко изменить его позже на странице "Device Settings" Настройки устройства. Ориентация и наведение лазера: Laser Origin and Homing. Настройка начала координат исходной точки - это место пересечения "нулевой" точки осей X и Y. Если вы ошиблись, вы можете изменить ее позже на странице "Device Settings" Настройки устройства.
Эта настройка также контролирует ориентацию результатов - если она неверна, результаты работы лазера могут быть зеркальными или перевернутыми. Если у вас контроллер на базе GCode, такой как GRBL, Smoothieware или Marlin, обычно используемый с диодными лазерами или небольшими хобби-системами, почти во всех случаях начало координат будет находиться спереди слева. В системах на базе GCode вам предоставляется возможность задать команду самонаведения при первом подключении LightBurn. Если ваш лазер не имеет датчиков самонаведения, оставьте эту опцию выключенной.
Если у вас DSP-контроллер, такой как Ruida, Trocen или TopWisdom, распространенный в больших CO2-лазерах с металлическими корпусами и ЖК-дисплеями, начальный угол будет тем углом, который лазерная головка ищет при включении. В контроллерах DSP контроллер автоматически настраивается при включении питания, поэтому вы не увидите опцию наведения при запуске. Вот и все - на последней странице вы увидите сводку выбранных вами вариантов. Вы можете вернуться назад и исправить что-нибудь, если это необходимо, или нажать кнопку "Finish" Готово , чтобы создать новую учетную запись устройства.
Измеритель мощности лазерного излучения HLP-200 Co2 10600нм (10.6мкм) 200Вт
До конца ноября мы запускаем акции! Подробности акций уточняйте у вашего менеджера Подробнее. Юстировка — это проверка и наладка оптического тракта лазерного луча. Приведение и настройка механизмов станка в рабочее состояние, обеспечивающее точность и безопасность их действия. Луч выходит из лазерной трубки излучателя, проходит по зеркалам, попадает на фокусирующую линзу, передает его через сопло на материал.
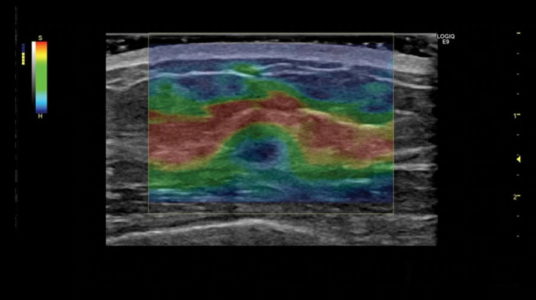
Раскрытие силы точности: изучение лазерных граверов CO2
Наша команда опытных специалистов предлагает широкий спектр услуг, которые помогут вам поддерживать ваше оборудование в отличной форме и обеспечивать надёжную работу как в краткосрочной, так и в долгосрочной перспективе. Сервисная служба для поддержки клиентов и для оказания услуг по ремонту и обслуживанию станков ЧПУ как частных лиц, так и крупных организаций. Позвоните нам или оставьте заявку, мы готовы помочь решить проблемы с вашим оборудованием! Современное промышленное оборудование, такое как лазерные и фрезерные станки, играет ключевую роль в производственных процессах. Однако, как и любое сложное оборудование, оно требует регулярного обслуживания и ремонта. В этой статье мы рассмотрим основные аспекты ремонта лазерных станков по металлу, фрезерных станков и другого оборудования, а также расскажем о наших услугах и преимуществах. Лазерные станки по металлу используются для точной резки и обработки металлических материалов.

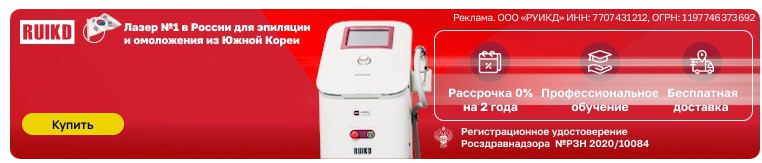


Написать комментарий